흔히 사용하는 Rufus 등의 프로그램으로 부팅 디스크를 만들면 하나의 USB에 하나의 운영체제(OS)만 담을 수 있다.
그래서 윈도우 설치용 USB, 우분투 설치용 USB 각각 별도로 갖고 있는 경우가 많다.
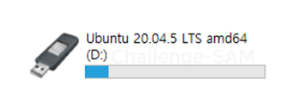
하나의 OS를 담는데 필요한 용량에 비해 요즘 USB 드라이브 용량은 훨씬 크다 보니 남는 용량이 아깝다는 생각이 들었다.
그래서 남는 용량에 다른 OS 설치를 위한 파일도 담아서 활용할 수 있으면 좋을 것 같아 방법을 찾았다.
이번 글에서는 하나의 USB에 여러 OS를 담아 멀티 부팅 디스크를 만드는 Ventoy라는 프로그램에 대해 알아본다.

[목차]
- 다운로드
- 부팅 디스크 제작
- Ventoy 디스크로 멀티 부팅
[다운로드]
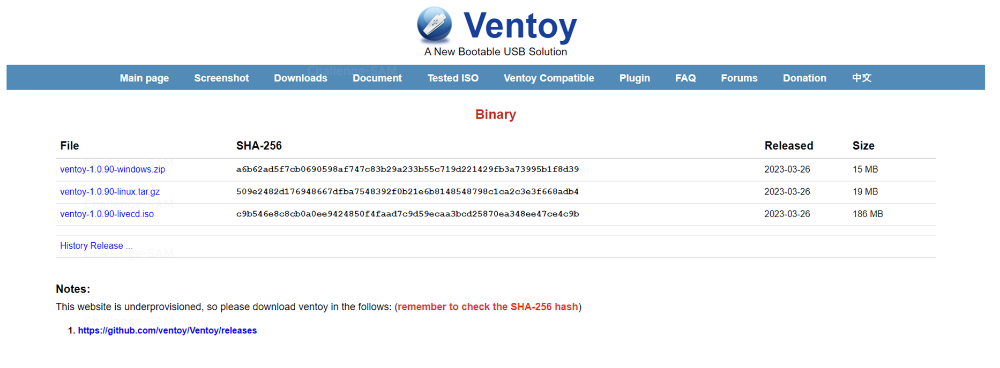
[참고] Ventoy 공식 웹 사이트(www.ventoy.net)의 다운로드 페이지가 있지만 다운로드 링크 어떤 것을 클릭해도 결국 깃헙으로 연결된다. 위 캡처 화면에도 나와 있듯이 공식 사이트에서도 해당 깃헙에서 다운로드 받으라고 안내하고 있다. 그래서 해당 글에서는 굳이 공식 사이트를 거치는 방법은 생략한다.
1. Ventoy 공식 깃헙의 releases 페이지로 이동. (github.com/ventoy/Ventoy/releases)
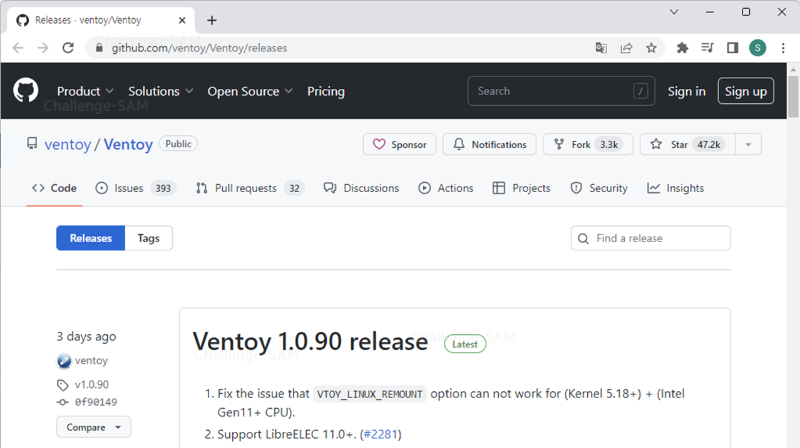
- 스크롤을 약간 내리면 "▼ Assets " 부분에 다운로드 링크들이 나온다.
2. 자신의 OS 환경에 따라 압축 파일 링크를 클릭하여 다운로드.
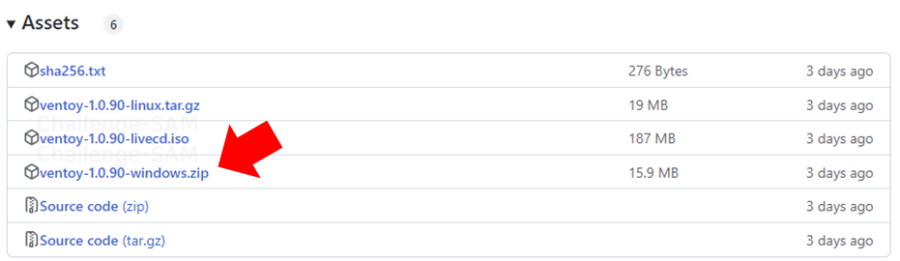
- 해당 글에서는 윈도우 환경 기준으로 진행.
3. 다운 받은 파일의 압축을 풀고 압축이 해제된 폴더 안으로 이동.
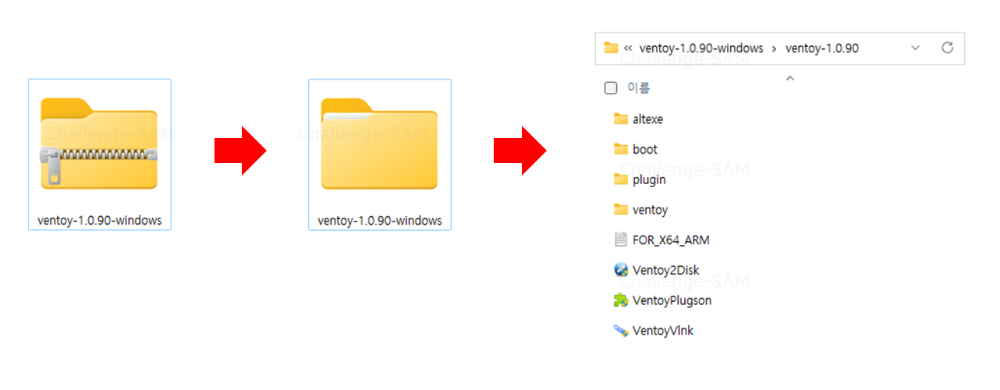
- 별도의 설치 없이 폴더 안에 있는 파일 중 "Ventoy2Disk"를 실행하여 사용하면 된다.
[부팅 디스크 제작]
1. "Ventoy2Disk" 실행.
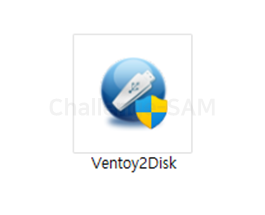
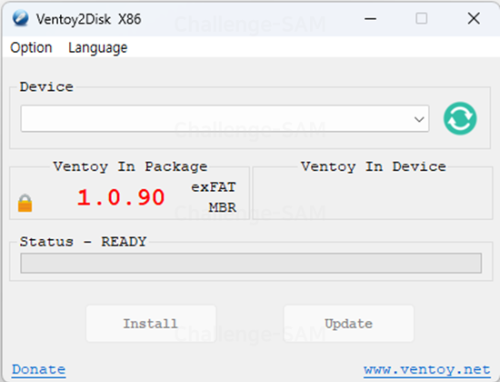
- Device 영역에 이동식 저장 장치가 자동으로 인식되어 표시된다. (위 사진에서는 PC에 연결한 이동식 저장 장치가 없어서 아무것도 표시되지 않음.)
- 이동식 저장 장치(USB, 외장 하드 등) 외에는 인식하지 않는다.

- 이동식 저장 장치(USB, 외장 하드 등)를 PC에 연결 후 프로그램을 다시 실행하거나 우측 녹색 새로고침 버튼을 누르면 아래와 같이 정상적으로 인식되는 모습을 확인할 수 있다.
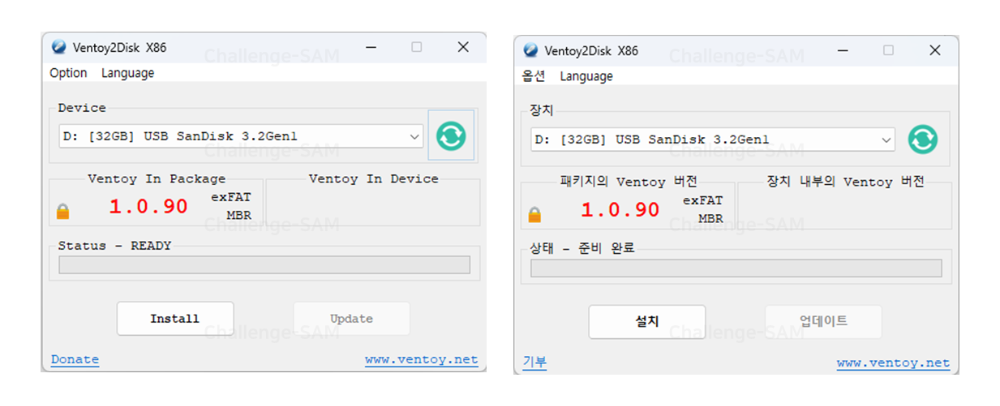
- 상단 메뉴 중 "Language"를 클릭하면 다양한 언어로 변경 가능.
2. 부팅 디스크로 사용할 장치(Device) 선택.
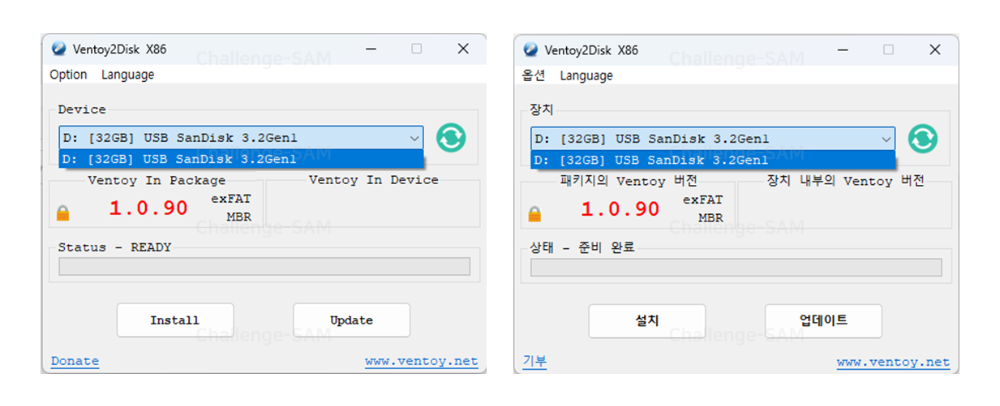
- 장치(Device) 영역에서 부팅 디스크로 만들 저장 장치를 선택한다.
3. "설치(Install)" 버튼을 클릭.
⚠️ 해당 저장 장치 포맷하여 내부에 데이터가 손실되니 반드시 확인 후 백업 할 것.
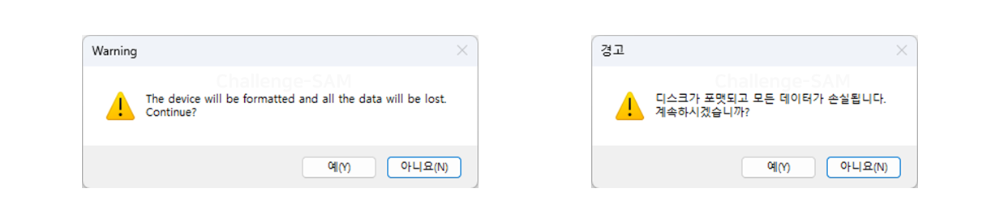
- 경고창이 뜨면 "예(Y)" 버튼을 클릭한다.
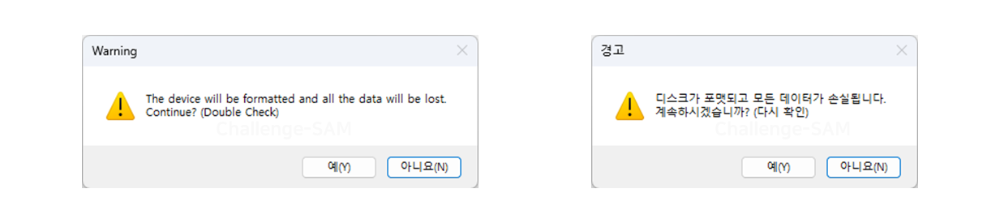
- 한 번 더 경고창이 뜨면 "예(Y)" 버튼을 클릭한다.
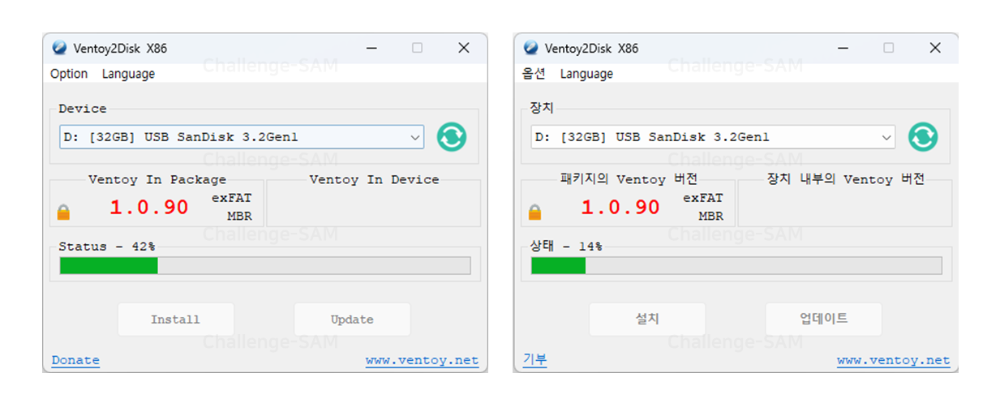
- 해당 저장 장치가 포맷되고 설치가 진행된다.
4. Ventoy 설치 완료.
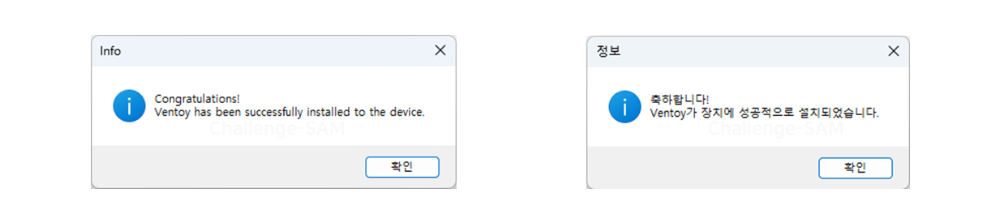
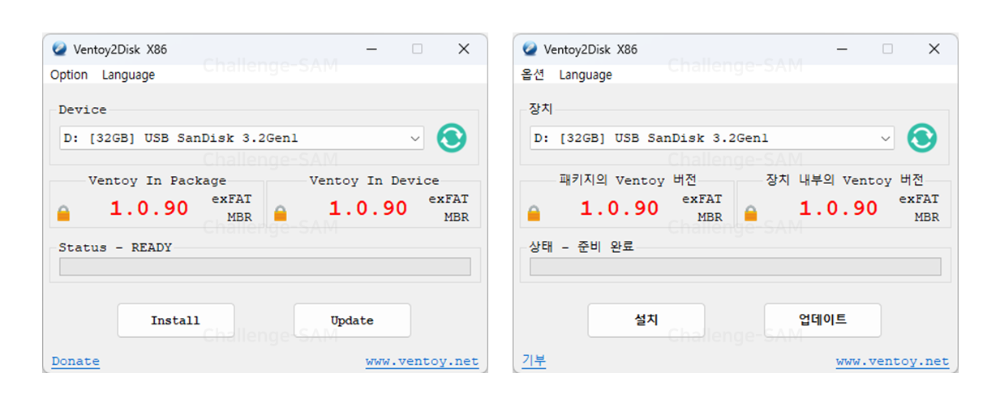
- 설치가 완료되면 위와 같이 장치 내부의 Ventoy 버전(Ventoy In Device)이 표시된다.
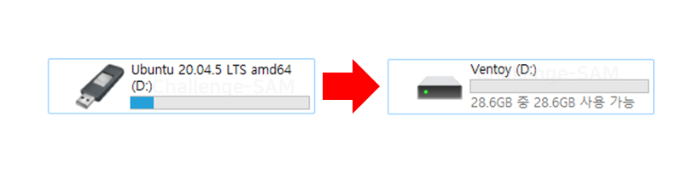
- 탐색기로 확인해보면 해당 장치가 포맷되어 비워지고 Ventoy라고 표시된 것을 확인할 수 있다.
5. 운영체제(OS) 설치용 이미지 파일(ISO) 저장.
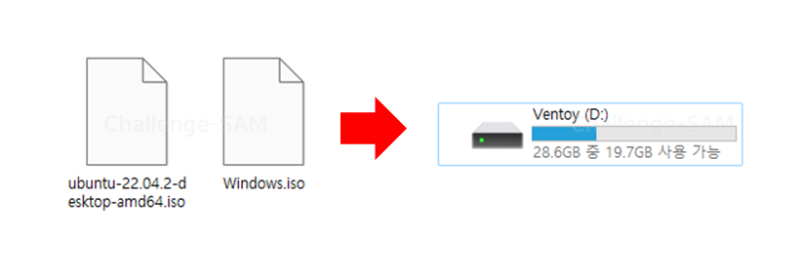
- OS 설치용 ISO 파일들을 Ventoy 디스크에 넣으면 멀티 부팅 디스크 준비가 완료된다.
- 우분투 22.04 LTS 버전의 ISO 파일과 Windows 10 ISO 파일을 넣어서 테스트해 보았다.
[Ventoy 디스크로 멀티 부팅]
1. OS를 설치할 PC에 Ventoy 디스크를 연결.
2. 해당 PC를 부팅하여 BIOS 진입.
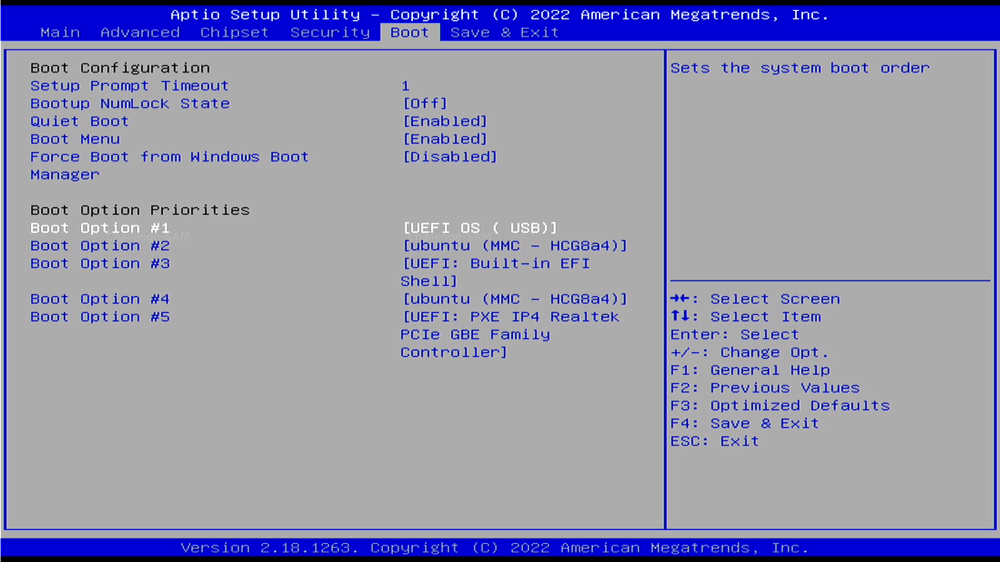
3. 부팅 순서를 Ventoy 디스크가 최우선이 되도록 설정 후 재부팅.
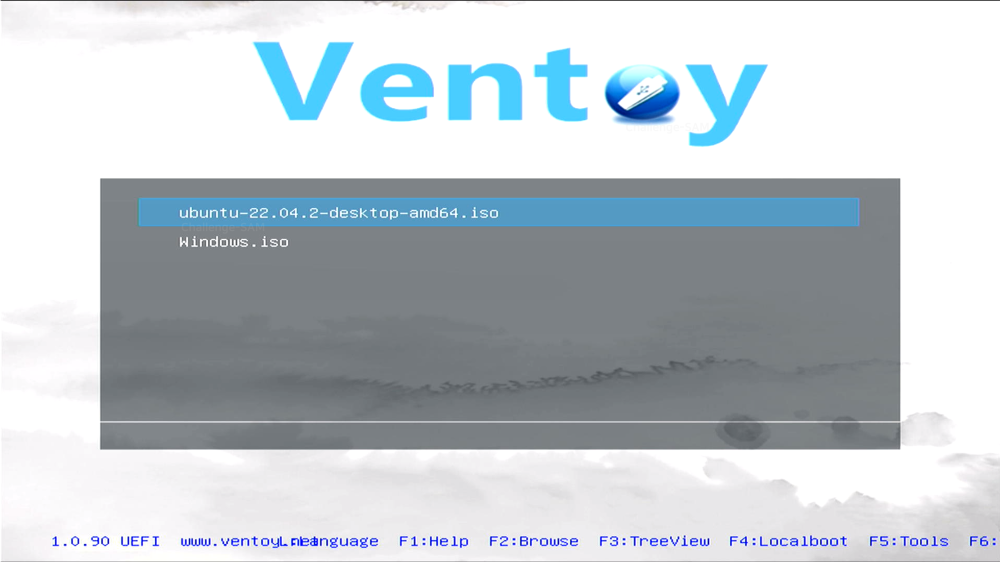
4. Ventoy 부팅 화면이 나오면 Ventoy 디스크에 저장된 ISO 파일 들 중 선택할 수 있다.
5. 이 중 원하는 OS의 ISO 파일을 선택하면 해당 OS 설치 화면으로 넘어갈 수 있다.
'etc. > Environment Setup' 카테고리의 다른 글
| [NVIDIA Omniverse] Isaac Sim 설치 (0) | 2023.04.25 |
|---|---|
| [Ubuntu] 각 버전별 설치용 ISO 파일 다운로드 (0) | 2023.04.14 |


댓글